 Visits and Cases
Visits and Cases
You can view open and closed encounters and cases in the Visits and Cases section of the chart.
In the patient chart, click the Visits chart tab at the left side of the page.
- In the patient chart, click the Visits chart tab at the left side of the page.
- Click the view more icon
 to view the details.
to view the details. - Click the view less icon
 to close the details.
to close the details.
Note: For encounters documented before Release 15.9, or encounters that were amended using free text, the summary details may appear only in the full encounter summary. To see these details, you can open the encounter and click Full encounter summary.
- In the Exam stage of the patient encounter, click the Visits tab.
- Click the View More icon
 to the right of a past encounter.
to the right of a past encounter. - Click the Re-use arrow
 next to any section of the past encounter to add the section to the current encounter.
next to any section of the past encounter to add the section to the current encounter.
Note: You can click the Re-use arrow icon next to the Summary header to reuse the entire summary.
next to the Summary header to reuse the entire summary.
You can complete an open encounter or edit a closed encounter using the relevant button in the Visits and Cases section. The button appears for all encounters except for your current encounter.
- Click Finish Encounter to display the patient briefing for that encounter so you can complete your documentation and close the encounter.
- Click Edit Encounter to display the closed encounter view where you can complete billing, add letters, or amend the encounter.
- Display the patient chart for a patient with historical encounters.
- In the patient chart, click the Visits chart tab at the left side of the page.
The Visits and section information appears. - Click the View More icon
 for the encounter you would like to complete or edit.
for the encounter you would like to complete or edit.
The encounter summary appears. - Click Edit Encounter at the upper right side of the encounter summary.
Note: If the encounter is open, Finish Encounter appears.
The closed encounter view appears. - Make the necessary edits to the encounter.
- Click Done.
The home page appears.
You can view open and closed encounters and patient cases in the Visits and Cases section of the chart. This section lists patient cases in these subclasses: Clinical Question, Medication, NewRx, Other, Referral, and Refill (the subclass is selected using the Type field when you create a patient case).
Note: Patient cases with no subclass are also listed in the Visits and Cases section of the chart.
You can view other subclasses of patient cases — that is, patient cases with a Type value of Administrative, Medical Records, Patient No Show, and Statement or Billing Question — as follows:
- Click the Find tab
 at the top of the list of chart tabs and search for the case.
at the top of the list of chart tabs and search for the case. - Display the Document Search page: On the Patient Actions Bar, click Communicator, and then click Portal Message History. From the Document Class menu, select Patient Case and then click Search.
You can use information recorded during a previous encounter and copy it to the current encounter. To do this, click the Re-use arrow ![]() next to any section of the past encounter to add the section to the current encounter.
next to any section of the past encounter to add the section to the current encounter.
Note: You can click the Re-use arrow icon ![]() next to the Summary header to reuse the entire summary.
next to the Summary header to reuse the entire summary.
You can filter the Visits and Cases chart tab to see different types of events. Click ALL EVENTS to open a list of other event types to filter by.
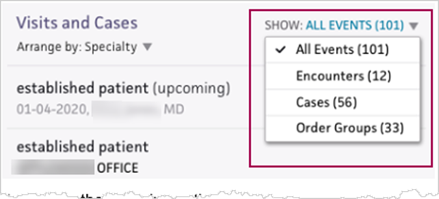
The list contains the following options:
- All Events
- Encounters
- Cases
- Order Groups
The number of each type of event appears in parentheses.
If your practice uses multispecialty features, you can sort patient cases by specialty (the Specialty view appears by default). If you switch between the Specialty and Date views, athenaOne remembers your preference.
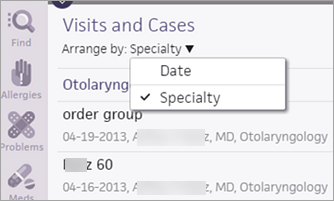
Note: Any patient cases that do not have an assigned specialty are listed at the bottom of the list under "Not Categorized."
The list of visits and patient cases appears in this order.
- Rendering provider's specialty at the top.
- Specialties selected using the Default specialty view setting on the User Preferences page, in alphabetical order.
- All remaining specialties in alphabetical order.
For a provider, you will always see your specialty first in the Visits tab of the chart. After your specialty you will see any specialties that you have selected using the Default specialty view setting on the User Preferences page followed by all remaining specialties in alphabetical order.
For non-providers, the first specialty listed in the chart will be the Usual Providers specialty. After that specialty, you will see any specialties that you have selected using the Default specialty view setting on the User Preferences page followed by all remaining specialties in alphabetical order.